22.3 WAMP installieren 

In der letzten Auflage des Buches haben wir den Einsatz von phptriad empfohlen. Dreamweaver 8 ist mit phptriad nicht in der Lage, einen MySQL-Zugriff zu realisieren. Wir haben dieses Problem auf mehreren unterschiedlichen Konfigurationen festgestellt. Aus diesem Grund und aufgrund der mittlerweile nicht mehr gepflegten phptriad-Version haben wir uns für den Einsatz von XAMPP entschieden.
| Nicht als reeller Webserver geeignet |
| Beachten Sie bitte, dass keine der von uns vorgeschlagenen Konfigurationen zum Betrieb eines »echten« Webservers im Internet geeignet ist. Die Systeme sind ausschließlich zum lokalen Gebrauch bei der Entwicklungsarbeit gedacht. |
22.3.1 XAMPP in verschiedenen Versionen 

Einen vollwertigen und sicheren Webserver zu installieren ist keineswegs trivial. Für unser Testsystem wählen wir daher den einfachen Weg und verwenden die Instant-Installation eines WAMP-Systems.
Komplettes Installationspackage | XAMPP ist ein Komplettsystem mit allen erdenklichen Modulen und Bibliotheken. Auf der Website http://www.apachefriends.org finden Sie eine vollständige Dokumentation sowie einige Erweiterungen für dieses Tool.
XAMPP ist auf der Website www.apachefriends.de mittlerweile in der Version 1.5.0 verfügbar. Diese Version nutzt die neueste MySQL-Version 5.0. Wir gehen jedoch zurzeit noch nicht davon aus, dass MySQL 5.0 schnell bei den Providern verfügbar ist. Aus diesem Grund und weil der Export von SQL-Daten aus den MySQL-Versionen ab 4.1 in ältere MySQL-Datenbanken eventuell erhebliche Probleme bereitet, haben wir uns im Buch für die XAMPP-Version 1.4.9 entschieden. Wenn Sie dennoch mit der aktuellsten Version arbeiten möchten, können Sie diese auf der Website www.apachefriends.de downloaden.
XAMPP installieren | Im Verzeichnis Webserver auf der CD zum Buch finden Sie die Datei xampp-win32 – 1.4.9-installer.exe. Kopieren Sie diese Datei auf Ihren Desktop und starten Sie sie durch einen Doppelklick.
XAMPP wird standardmäßig im Verzeichnis C:/apachefriends/ installiert. Nach der Installation finden Sie unter Programme • Apachefriends • xampp die in Abbildung 22.1 gezeigten Einträge.
Abbildung 22.1 Startmenü für XAMPP
22.3.2 XAMPP testen und konfigurieren 

Klicken Sie auf Programme • Apachefriends • xampp • xampp basic start.
Das sich öffnende Fenster (siehe Abbildung 22.2) muss während der gesamten Arbeit geöffnet bleiben, ansonsten wird der Server beendet. Um den Apache und MySQL sauber zu beenden, klicken Sie auf Programme • Apachefriends • xampp • xampp basic stop.
Abbildung 22.2 Gestarteter Apache-Webserver
Falls der Browser beim Start nicht automatisch gestartet wird, öffnen Sie ihn nun, um die Funktionen zu überprüfen. Wenn Sie sich am gleichen Rechner befinden, auf dem auch der Apache läuft, hat er immer den Namen »localhost« und die IP 127.0.0.1.
Geben Sie http://localhost/xampp/ in die Adressleiste ein. Das Verzeichnis /xampp/ beinhaltet die Test- und Konfigurationswebsite von xampp.
Wenn jetzt – nach einer eventuellen Sprachauswahl – der Bildschirm aus Abbildung 22.3 erscheint, war Ihre Installation erfolgreich.
Abbildung 22.3 Startbildschirm von XAMPP unter http://localhost/xampp
Betrachten wir nun die Verzeichnisse auf Ihrer Festplatte. Auf Laufwerk C:\ befindet sich ein neuer Ordner mit dem Namen apachefriends\xampp\htdocs\. Dieser Ordner ist die Serverroot.
Ablageort für dynamische Websites | In diesen Ordner müssen Sie alle dynamischen Websites ablegen, die Sie auf Ihrem System entwickeln möchten. Nur dort werden die Dokumente ausgeführt. In dem Verzeichnis liegen zunächst die Dokumente für die XAMPP-Website und einige Testdokumente.
Löschen Sie den kompletten Ordnerinhalt von htdocs und geben Sie im Browserfenster https://localhost ein. Sie sehen jetzt die Verzeichnisstruktur des Rootverzeichnisses im Browserfenster angezeigt.
Da noch keine Verzeichnisse angelegt wurden, sieht das Browserfenster zunächst aus wie in Abbildung 22.4 (Seite 350) dargestellt. Wenn Ihnen andere, fehlerhafte Inhalte angezeigt werden, müssen Sie eventuell XAMPP neu starten.
Abbildung 22.4 Verzeichnisstruktur des Rootverzeichnisses
22.3.3 Eigene Serverroot angeben 

Sie müssen nicht zwingend mit der von XAMPP voreingestellten Serverroot arbeiten. Die Datenhaltung für wichtige Websites auf Laufwerk C: ist sehr kritisch. Bei einer Neuinstallation von Windows wären alle vorhandenen Daten verloren. Aus diesem Grund empfiehlt es sich, die Serverroot auf eine eigens dafür angelegte Partition zu legen.
Im weiteren Verlauf des Buches arbeiten wir beispielsweise mit dem Laufwerk D: als Serverroot.
| Sicherungskopie anlegen |
| Legen Sie, bevor Sie eine eigene Serverroot definieren, unbedingt eine Sicherungskopie der zu verändernden Dateien an. So können Sie bei einem Misserfolg die Originaleinstellungen wieder herstellen. |
Schritt für Schritt: Eigenes Rootverzeichnis anlegen
1 Konfigurationsdatei öffnen
Öffnen Sie mit einem Texteditor die Datei C:\apachefriends\xampp\ apache\conf\httpd.conf.
Suchen Sie die folgenden Zeilen:
# DocumentRoot: The directory out of which you will serve your # documents. By default, all requests are taken from this directory, but # symbolic links and aliases may be used to point to other locations. # DocumentRoot "C:/Programme/xampp/htdocs"
2 DocumentRoot ändern
Ändern Sie die DocumentRoot auf Ihr gewünschtes Verzeichnis. Bei uns ist die DocumentRoot auf:
DocumentRoot "D:"eingestellt.
Suchen Sie einige Zeilen weiter den Eintrag:
# This should be changed to whatever you set DocumentRoot to. # <Directory "C:/Programme/xampp/htdocs">
Hier müssen Sie unter Directory den gleichen Eintrag wiederholen. Wir stellen auch diesen auf:
Directory "D:"
3 Server neu starten
Starten Sie jetzt den XAMPP erneut.
4 phpMyAdmin in die Serverroot legen
phpMyAdmin ist eine Benutzeroberfläche für die Administration von MySQL. Damit Sie ohne die XAMPP-Website Zugriff auf phpMyAdmin haben, müssen Sie das gesamte Verzeichnis C:\Programme\xampp\phpMyAdmin\ in die von Ihnen gewünschte Serverroot verschieben.
5 Browser starten
Nachdem Sie dies getan haben, starten Sie den Browser. Sie müssten jetzt in der Liste den Eintrag phpMyAdmin sehen. Klicken Sie auf den Eintrag, dann sehen Sie die Oberfläche von phpMyAdmin.
Falls dies nicht der Fall ist, überprüfen Sie alle Schritte und achten Sie darauf, dass Apache und MySQL gestartet sind. Sie erhalten ansonsten eine Fehlermeldung angezeigt.
22.3.4 Anzeige der PHP-Einstellungen 

Um zu überprüfen, ob PHP funktionsfähig installiert wurde, klicken Sie auf den Link PHP-Informationen anzeigen in der phpMyAdmin-Oberfläche.
Wenn jetzt der Bildschirm angezeigt wird, den Abbildung 22.5 darstellt, ist PHP korrekt installiert und einsatzbereit.
Abbildung 22.5 Ansicht der PHP-Interpreter-Einstellungen
22.3.5 MySQL 

Beim Start von phpMyAdmin wird automatisch auf MySQL zugegriffen. Wenn Sie also keine Fehlermeldungen erhalten haben, ist davon auszugehen, dass MySQL korrekt installiert ist.
MySQL verwalten | MySQL selbst besitzt keine grafische Benutzeroberfläche. Bei dem nackten System müssten Sie eigentlich alle Befehle direkt auf der Kommandozeile eingeben – wie in alten MS DOS-Zeiten. Dies wollen wir Ihnen ersparen. Wesentlich komfortabler lässt sich MySQL mit phpMyAdmin oder mit den Tools MySQL Administrator und MySQL Query Browser verwalten.
Beide Programme haben wir Ihnen ebenfalls auf der CD beigelegt. Sie finden es im gleichen Verzeichnis wie den Webserver. Nach dem Starten der Programme sehen Sie die Bildschirme aus Abbildung 22.6 und Abbildung 22.7.
Abbildung 22.6 MySQL Administrator
Abbildung 22.7 MySQL Query Browser
Es bleibt letztlich Ihnen überlassen, ob Sie mit phpMyAdmin oder mit diesen Tools arbeiten wollen. Im Buch werden wir phpMyAdmin verwenden, da es auch auf den meisten Webservern der Provider installiert ist.
Wenn wir später mit Dreamweaver 8 im Testserver-Betrieb arbeiten und Sie Ihre Sites testen wollen, müssen Sie vorher immer Apache und MySQL starten!
| Zwischen PHP 5 und PHP 4 umschalten |
| XAMPP kann zwischen PHP 5 und PHP 4 umschalten. Starten Sie dazu Programme • apachefriends • xampp • php switch. In der Dialogbox können Sie zwischen den PHP-Versionen auswählen. Anschließend muss der Apache neu gestartet werden. |




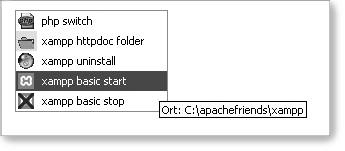
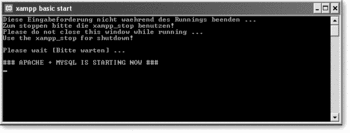
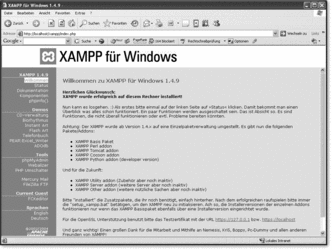
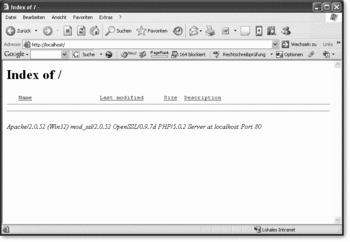
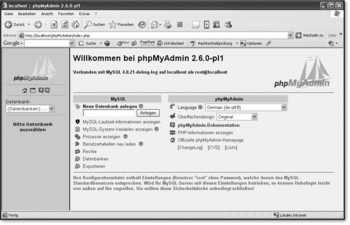
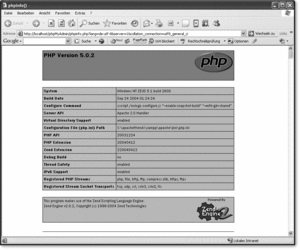
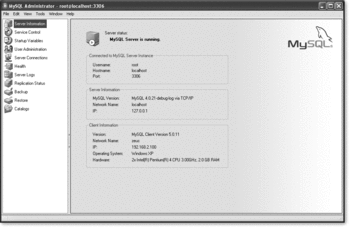
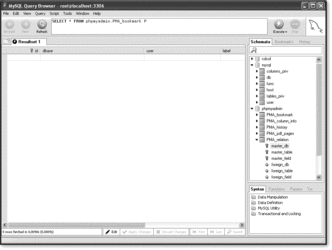


 Jetzt bestellen
Jetzt bestellen


