24.2 Erstellen einer MySQL-Datenbank 

24.2.1 MySQL-Datenbank mit phpMyAdmin anlegen 

Mit der nun folgenden kleinen Beispieldatenbank werden wir im Laufe der nächsten Kapitel einige Übungen durchführen. Wir empfehlen Ihnen, diese ebenfalls anzulegen oder einfach das SQL-File testdatenbank.sql zu importieren, das Sie auf der CD-ROM finden.
| Version beim Provider prüfen |
| Achten Sie darauf, welche MySQL-Version Ihr Provider betreibt. Eventuell ist es besser, wenn Sie bei Ihrer lokalen Entwicklungsarbeit die gleiche MySQL-Version installieren. Auf www.mysql.de stehen alle alten Versionen zur Verfügung. Sie erleichtern sich damit die Arbeit enorm und müssen sich nicht um verschiedene Zeichencodierungen kümmern. |
Bevor Sie mit einer Datenbank arbeiten können, müssen Sie eine Datenbank in MySQL anlegen. Starten Sie dazu phpMyAdmin auf Ihrem lokalen Webserver.
Abbildung 24.5 Datenbank mit phpMyAdmin anlegen
In unseren Beispielen arbeiten wir mit phpMyAdmin, Sie können diese Schritte auch mit dem MySQL Query Browser erledigen.
Legen Sie hier eine neue Datenbank mit dem Namen Testdatenbank an. Eventuell bestehende Datenbanken können Sie bearbeiten, wenn Sie diese im Popupmenü auswählen.
Klicken Sie, nachdem Sie den Namen eingegeben haben, auf Anlegen und als Nächstes erscheint bereits das Dialogmenü zum Anlegen der Tabellen. Über das Abspeichern der Datenbank müssen Sie sich keine Gedanken machen. MySQL legt alle Daten im Verzeichnis /mysql/data in separaten Ordnern ab.
Im Kopfbereich des nun folgenden Dokumentes wird Ihnen der soeben ausgeführte SQL-Befehl angezeigt .
Abbildung 24.6 Anlegen der Tabellen mit phpMyAdmin
Geben Sie nun für den Tabellennamen Testtabelle in das Feld für den Tabellennamen ein und geben Sie vier Felder für die Tabelle vor . In diesem Menü können Sie in jeder auf der linken Seite ausgewählten Datenbank neue Tabellen erstellen. Klicken Sie auf OK und schon kommen Sie zum Anlegen der Felder in den Tabellen.
Felder anlegen | Gemäß Ihrer Eingabe stehen Ihnen jetzt vier Datenfelder zur Verfügung. Hier müssen nun die jeweiligen Datentypen eingetragen und einige Einstellungen vorgenommen werden.
Abbildung 24.7 Anlegen der Felder mit phpMyAdmin
Den Namen eines Feldes tragen Sie unter Feld ein. Denken Sie daran, dass MySQL case-sensitiv (Groß-/Kleinschreibung) ist und in diesen Feldern keine Sonderzeichen akzeptiert.
Den Datentyp können Sie aus dem Auswahlmenü unter Typ selektieren. Bei Datentypen, die eine Längenangabe voraussetzen, wird diese in dem Feld Länge/Set eingetragen.
Etwas schwerer ist Null zu erklären. Wenn ein Datenfeld leer ist oder den Wert 0 enthält, hat es gar keinen Inhalt oder eben 0, aber vorhanden ist es allemal. Der Eintrag Null bedeutet wiederum, dass ein Inhalt überhaupt nicht vorhanden bzw. nicht bekannt ist. Manche Abfragen benötigen diese so genannten Null-Marken. Unter können Sie diese vorgeben.
Jedes Datenfeld kann einen Standardwert erhalten. Dieser wird dann automatisch beim Erzeugen eines neuen Datensatzes eingetragen, wenn es keine andere Eingabe gibt.
Unter Extra legen Sie fest, ob ein Wert automatisch erzeugt wird. Diese Funktion sorgt dafür, dass unsere ID bei jedem neuen Datensatz um 1 erhöht und im Datensatz gespeichert wird. Die Einstellung für automatisches Hochzählen des Feldwertes ist auto_increment. Für den Primärschlüssel ist dies zwingend erforderlich.
Wenn Sie alles eingetragen haben, klicken Sie auf Speichern, und Ihre erste Tabelle ist fertig.
Falls Sie diese Arbeiten das erste Mal machen, lassen Sie sich nicht von den vielen Möglichkeiten, die Ihnen diese Datenbank bietet, ins Bockshorn jagen. Es ist alles viel einfacher und strukturierter als es vielleicht aussieht.
Abbildung 24.8 Die erste Tabelle ist fertig erstellt.
Klicken Sie nun auf Einfügen um die Datenbank mit ersten Inhalten zu befüllen.
24.2.2 Einfügen von Datensätzen 

Fügen Sie hier zwei oder mehr Datensätze in die Tabelle testtabelle ein. Diese Datensätze benötigen wir, um in Dreamweaver bei einer Abfrage überhaupt eine Anzeige zu erhalten.
Achten Sie jedoch darauf, das Feld ID unbedingt freizulassen. Dieser Wert wird automatisch gesetzt, da wir Autoincrement ausgewählt hatten.
Abbildung 24.9 Einfügen eines Datensatzes
24.2.3 Import von Datendateien 

Nachdem Sie eine Datenbank erstellt haben, können Sie die Datenstruktur einer anderen Datenbank und ihre Inhalte komplett importieren.
Wählen Sie dazu im Menü von phpMyAdmin SQL aus, und klicken Sie dann auf Durchsuchen um die SQL-Datei auf den Webserver zu laden.
Solche SQL-Dateien finden Sie häufig bei Open Source-Projekten wieder, um Ihnen einen Import der Datenbankstrukturen zu ermöglichen.
SQL-Dateien eignen sich auch, um Daten von Ihrem Webserver zu sichern. Besonders vor Änderungen am Datenbanksystem sollten Sie eine Sicherung abspeichern.
Abbildung 24.10 SQL-Import mit phpMyAdmin
24.2.4 Export von Daten zum Provider 

Wenn Sie Ihre dynamische Website lokal programmiert haben, muss der Inhalt und die Struktur der Datenbank auf den reellen Webserver bei Ihrem Provider übertragen werden.
Klicken Sie dazu im phpMyAdmin-Menü auf exportieren. Wählen Sie im folgenden Fenster Struktur und Daten aus. Wenn Sie möchten, dass alte, gleich bezeichnete Tabellen gelöscht werden, müssen Sie zusätzlich das Kontrollkästchen Mit »Drop Table« aktivieren.
Aktivieren Sie anschließend noch Senden , um die SQL-Datei (den so genannten SQL-Dump) lokal zu speichern. Für weitergehende Informationen lesen Sie bitte die Dokumentation von phpMyAdmin.
| Dateigröße beschränkt |
| Über das Internet können Sie, je nach Verbindung, maximal 2 – 3 MB große SQL-Dateien uploaden. Wenn Sie größere Dateien haben, können Sie diese nur direkt auf der Kommadozeile des Webservers per SSH importieren. Wenden Sie sich in diesem Fall an Ihren Administrator oder Provider. |
Abbildung 24.11 SQL-Export mit phpMyAdmin




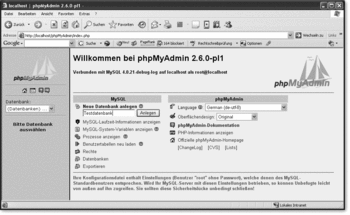
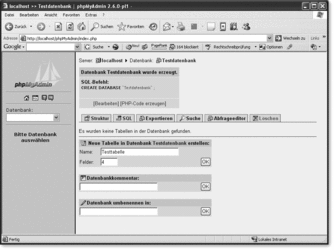

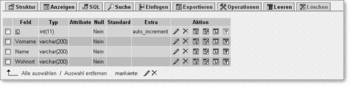
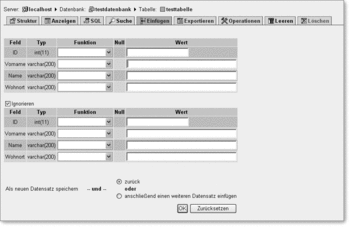
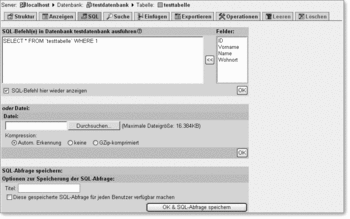
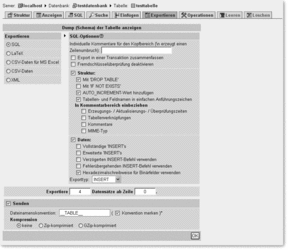

 Jetzt bestellen
Jetzt bestellen


