24.3 MySQL und Microsoft Access 

Viele Benutzer sind beim Arbeiten mit Datenbanken die Oberfläche von Microsoft Access gewohnt. MySQL-Tabellen können auch bequem mit Microsoft Access bearbeitet werden. Im folgenden Abschnitt arbeiten wir mit Access 2003. In älteren Versionen ist die Vorgehensweise die gleiche, allerdings können sich die Menüs und Dialogboxen leicht unterscheiden.
Besonders interessant ist es, Tabellen aus MySQL anzubinden und andere Datenbankbestandteile über Access abzuwickeln. So können Sie beispielsweise einen Online-Shop komplett mit PHP und MySQL erstellen und diese Tabellen für die Fakturierung an eine Access-Datenbank anbinden.
Datenaustausch per ODBC | Um Daten zwischen verschiedenen Datenbanksystemen auszutauschen, benötigen Sie einen ODBC-Treiber (Open Database Connectivity). MySQL stellt diesen auf der Website http://www.mysql.de kostenlos zur Verfügung.
Auf der CD zum Buch finden Sie im Verzeichnis mysql die Version MyODBC-3.51.12.
Installieren Sie den ODBC-Treiber einfach durch einen Doppelklick auf das Programmsymbol. Weitere Einstellungen werden nicht benötigt.
Abbildung 24.12 ODBC-Treiber installieren
Schritt für Schritt: MySQL-Tabellen an Access 2003 anbinden
1 Neue Datenbank in Access
Bevor Sie MySQL-Tabellen an Access anbinden, müssen Sie in Access eine neue leere Datenbank erstellen und abspeichern.
Gehen Sie dann auf Datei • Externe Daten • Tabellen verknüpfen.
2 ODBC-Datenbanken als Verknüpfungsziel auswählen
In der nun folgenden Dialogbox wählen Sie als Verknüpfungsziel ODBC-Datenbanken aus.
3 Neue Datenquelle erstellen
Um Access an MySQL-Tabellen anzubinden, müssen Sie nun zunächst eine neue Datenquelle erstellen. Stellen Sie in der Dialogbox Datenquelle auswählen • Computerdatenquelle ein, und legen Sie eine neue Benutzerdatenquelle an.
4 ODBC-Treiber auswählen
Wenn Sie den ODBC-Treiber für MySQL installiert haben, erscheint er in der Auswahlliste der Dialogbox Neue Datenquelle erstellen. Wählen Sie ihn aus und klicken Sie dann auf weiter.
5 DSN-Konfiguration in MySQL ODBC
Um jetzt die Datenbankverbindung herzustellen, muss MySQL gestartet werden. Vergeben Sie dann in der DSN-Konfiguration einen Namen für die Verbindung zu MySQL und tragen Sie die Zugangsdaten ein. Testen Sie die Verbindung, indem Sie auf Test klicken.
6 Ausgewählte Tabellen in Access verknüpfen
Access fordert Sie nun auf, die Tabellen für die Verknüpfung auszuwählen. Selektieren Sie alle, die Sie mit Access verknüpfen wollen, und klicken Sie dann auf OK.
7 Anzeige in Access
In Access werden nun die verknüpften Tabellen angezeigt.
In Access können Sie nun Daten in diese Tabellen einfügen, weitere Felder anlegen oder Abfragen zwischen den MySQL- und den Access-Tabellen erstellen.




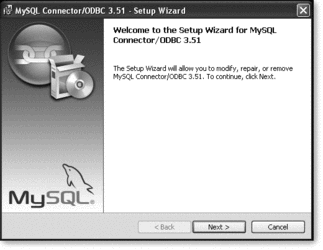
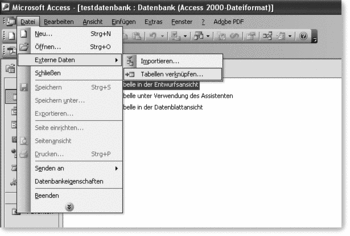
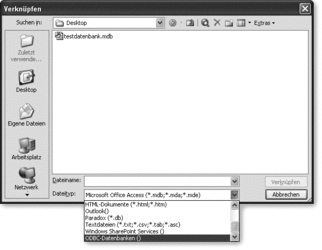
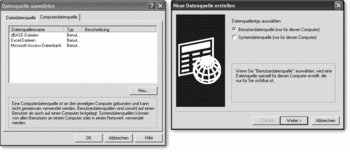
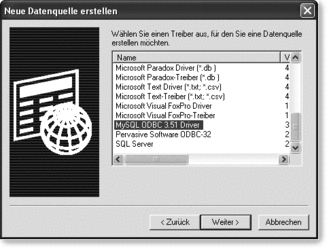
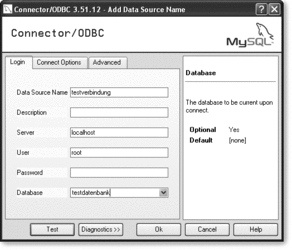
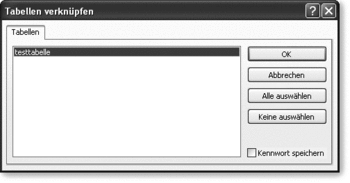
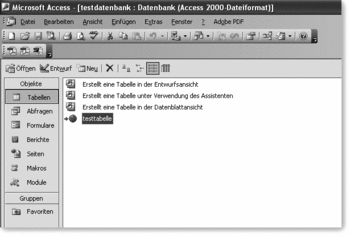

 Jetzt bestellen
Jetzt bestellen


